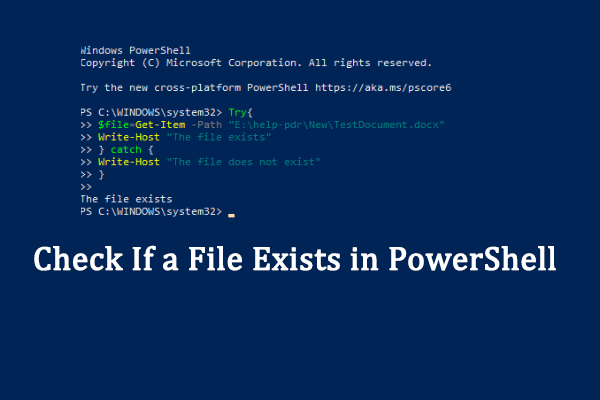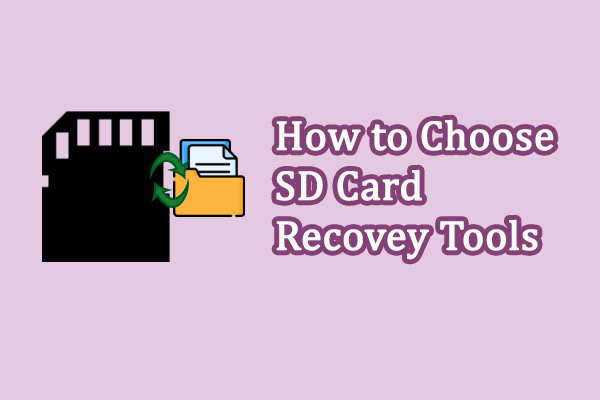When you connect your mobile phone to a computer, you can see a DCIM folder in File Explorer that stores your digital camera files (photos and images). However, there are some issues related to this folder: the DCIM folder is missing, the DCIM folder is empty, the DCIM folder is not showing photos, etc. MiniTool offers some useful ways to help you fix the problem.
What Is DCIM Folder
Before we start fixing the problem, we need to know something about DCIM.
What does DCIM stand for? The item DCIM is actually the acronym for Digital Camera Images. A DCIM folder is created automatically by a digital camera or phone on the memory card (SD card is used frequently). All photographs including any shortcuts are stored in this folder. When you open the gallery app on your phone, photos will be grasped from the DCIM folder.
You can see the folder in File Explorer when you connect your mobile phone to a computer, then you can check your photos on the PC.
Where Is the DCIM Folder
You must be wondering where you can find the DCIM folder since it is so important. Its location varies on different devices and the following content shows you how to find the DCIM folder on your computer.
How to View DCIM Folder Android
You can connect the Android phone to the PC directly and view photos.
Step 1: Connect your Android device to the computer with a matched USB cable.
Step 2: Tap the Transfer photos or Transfer files button on your Android device.
Step 3: Press Win + E to open File Explorer.
Step 4: Look for the Android device icon on the left panel, then click on the Internal storage choice.
Step 5: Double-click on the DCIM folder.
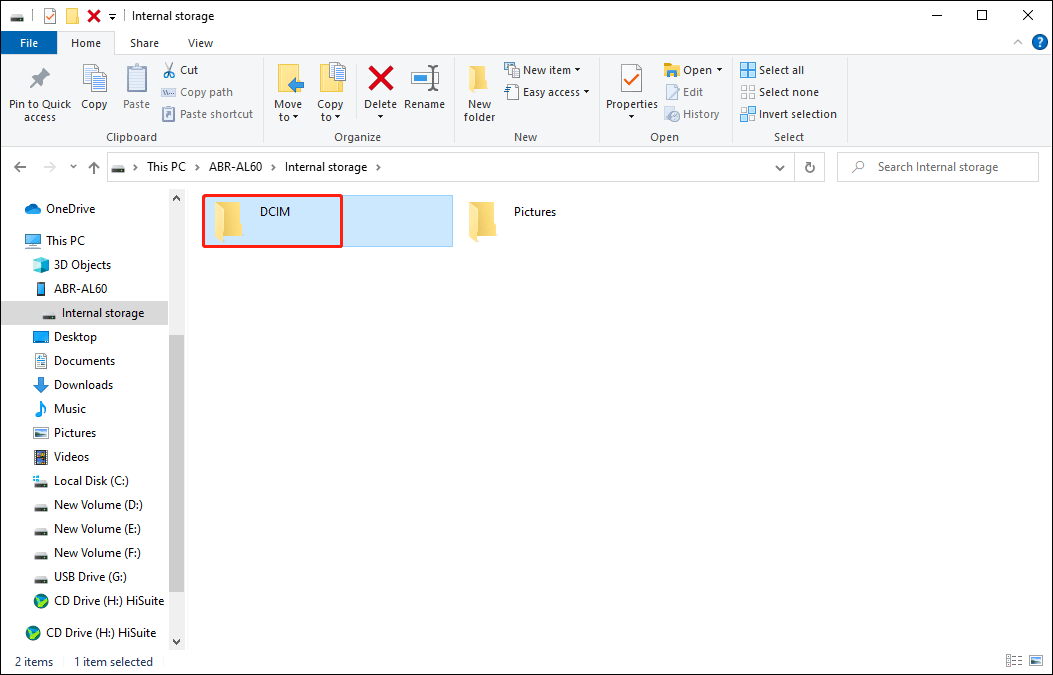
Step 6: Double-click on the Camera folder to view all the photos and videos that are stored on the Android device.
Also, you can take out the memory card (if it has any) and connect it to your PC via a card reader to view the pictures and videos.
How to Access DCIM Folder iPhone
Unlike Android devices, Apple products including iPhone don’t support a memory card. So you need to connect your iPhone and trust your computer to view the iPhone’s internal storage (with the DCIM folder).
Step 1: Connect your iPhone to the computer via the original data line.
Step 2: Unlock iPhone.
Step 3: Tap Allow or Trust on the pop-up window on your iPhone.
Step 4: Press Win + E to open File Explorer on your PC.
Step 5: Look for the Apple iPhone icon and open it.
Step 6: Double-click the Internal Storage and open the DCIM folder.
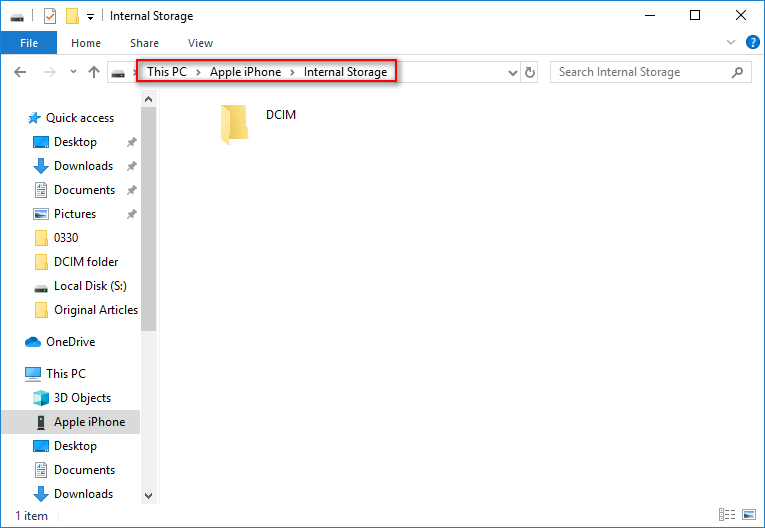
Tip: If you press Don’t Trust by mistake, you should follow this to reset the trusted devices: Settings > General > Reset > Reset Location & Privacy > Enter your passcode.
How to View the Camera’s DCIM Folder
There are two ways of accessing the camera’s DCIM folder. You can choose one based on your situation.
Way 1: Connect Your Camera to your PC Directly
Step 1: Connect your camera to the computer with a USB cable.
Step 2: Press Win + E to open File Explorer on the computer.
Step 3: Wait for a few seconds, and you will find a new drive appeared.
Step 4: Double-click on it and you’ll see the DCIM folder.
Way 2: Connect the Camera’s Memory Card to the PC
Step 1: Prepare an SD card reader.
Step 2: Power off your camera and take the memory card off.
Step 3: Insert the card into the card reader.
Step 4: Connect the card reader to your computer via a USB port.
Step 5: Open File Explorer by pressing Win + E.
Step 6: Open the new drive, then you can find the DCIM folder.
DCIM Folder Not Showing Photos on Computer
Many users are complaining about photos not showing up on PC. Some said the DCIM folder appears empty on the PC while others said the computer doesn’t show all photos which shows normally present. This error may be caused by a damaged USB cable, unauthorized access to devices, outdated phone drivers, etc. Several practical methods are compiled in the following content. You can try each of them to find one that works for you.
Method 1: Trust This Computer
If you don’t trust the computer your phone is connected to, you’ll find the phone icon empty or the iPhone internal storage empty. In this case, you need to check the authorization.
For Android, you can reconnect your phone to the computer, and select transfer files or photos to make files available on your PC.
For iPhone, you can unlock your phone and click Allow or Trust in the pop-up window.
Then, wait for a few seconds and try to open the folder again to find photos.
Method 2: Use a Different USB Cable or USB Port
In some cases, a damaged USB cable or unstable USB port is responsible for this issue. You can change another USB cable or USB port to test if the DCIM folder shows photos.
If you discover the problem is caused by a not working USB port, refer to this post to find solutions: If Your USB Port Not Working, These Solutions Are Available.
Method 3: Show Hidden Files in the DCIM Folder
If you connect your device to the computer with the correct steps but still can’t see photos, it’s probably because these photos are hidden by you.
Step 1: Open File Explorer by pressing Win + E.
Step 2: Click on the View tab on the top right and double-click Options on the toolbar.
Step 3: Switch to the View section and choose Show hidden files, folders, and drives.
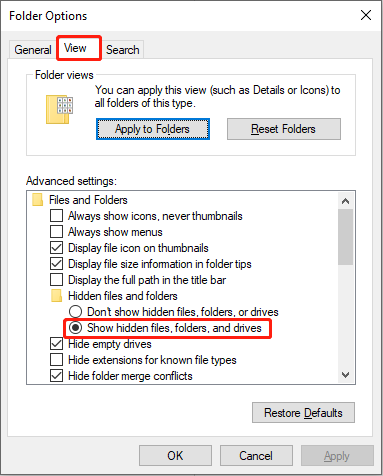
Step 4: Click Apply, then click OK to close the window.
Then, you can see if the photos appear in the folder.
Method 4: Restart Your Device
You need to restart your iPhone/iPad or Android phone by pressing the corresponding buttons. After that, you should restart your computer by pressing Windows > clicking on the Power icon > selecting Restart.
Method 5: Reset Location & Privacy
You may set some privacy settings previously which may cause the photos can’t be viewed on the computer. Thus, you can reset privacy on your iPhone to see whether it works.
Step 1: Open Settings on your iPhone and select General.
Step 2: Select Reset.
Step 3: Tap Reset Location & Privacy.
Step 4: Enter your passcode, then click Reset Settings.
Method 6: Uninstall or Update Phone Devices
Sometimes, the computer couldn’t recognize the outdated phone drivers, thus, you can’t find photos in internal storage in File Explorer. You can follow the next steps to update or uninstall the drivers.
Step 1: Press Win + X and select Device Manager from the context menu.
Step 2: Expand the Portable Devices option.
Step 3: Right-click on your phone device.
Step 4: Select Update driver or Uninstall device according to your needs.
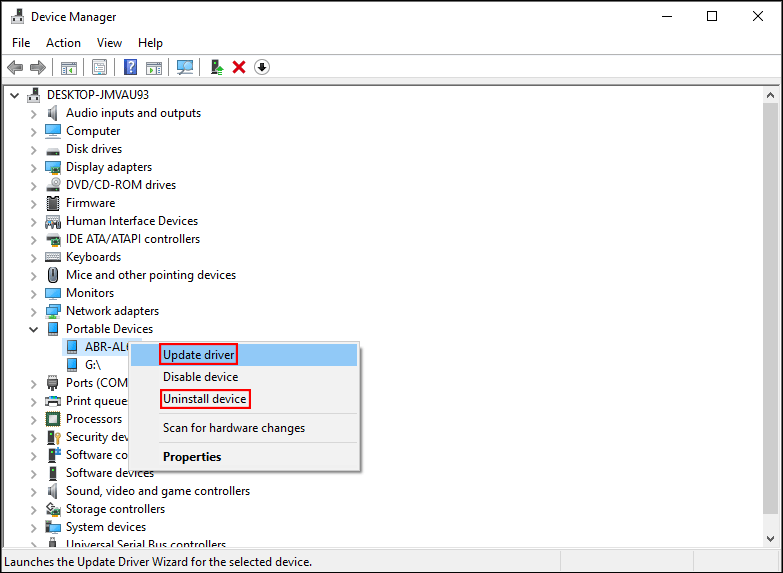
If you select Update driver, click Search automatically for drivers and finish the next steps according to the following instructions.
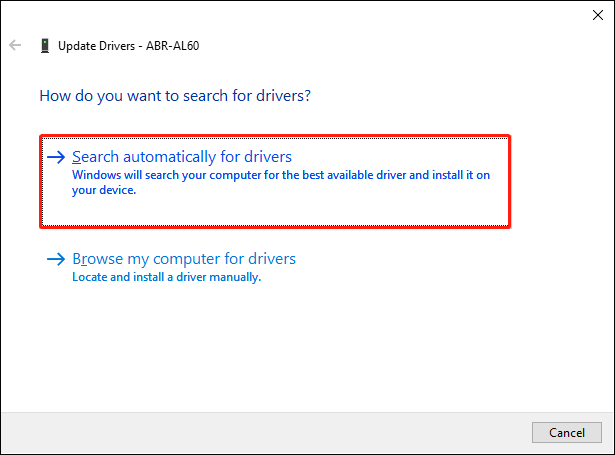
If you select Uninstall device, click OK in the popup window. Then your computer will uninstall your phone. Please disconnect your phone and computer and restart the computer. Connect your phone to the computer again. The computer will install the driver again automatically.
Method 7: Download Photos from iCloud Storage
If your photos are stored in iCloud, you need to download them on your phone, then you can find these photos in the DCIM folder.
Step 1: Go to Settings on your iPhone.
Step 2: Tap your username at the top.
Step 3: Select iCloud and choose Photos.
Step 4: Select Download and Keep Originals.
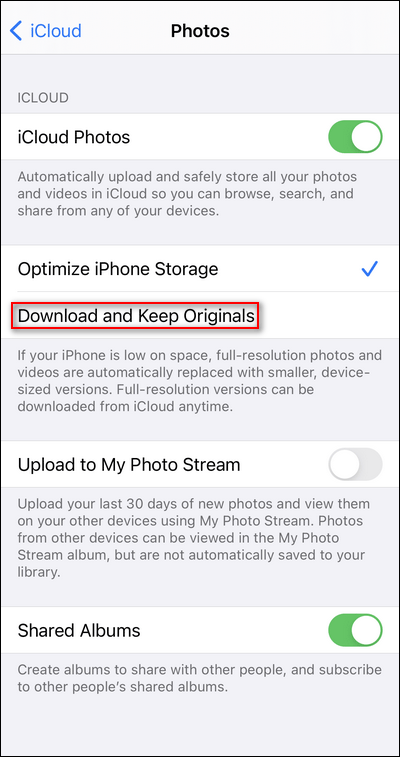
Wait until the photos are downloaded, then connect your phone to the computer and check the DCIM folder.
How to Recover Lost Folders & Files
You should think twice before deleting photos or videos in the DCIM folder. However, some people delete their photos mistakenly, and some people find their photos get lost suddenly or after fixing the DCIM folder error. How to recover the deleted files and folders? You need a reliable program like MiniTool Power Data Recovery.
MiniTool Power Data Recovery works as the best free data recovery software for Windows, possessing millions of users around the world. With a safe and green data recovery environment, it will cause no damage to your data during the restoration process. This software can recover lost data under various situations, like OS crash, virus attack, mistaken deletion, etc. Besides, if you remember the location of your wanted files, you can use it to scan specific locations: Desktop, Recycle Bin, and Select Folder.
Step 1: Download and install MiniTool Power Data Recovery.
MiniTool Power Data Recovery FreeClick to Download100%Clean & Safe
Step 2: Connect the memory card that your camera or phone used to the computer, then launch the software.
Step 3: Select the memory card and click Scan.
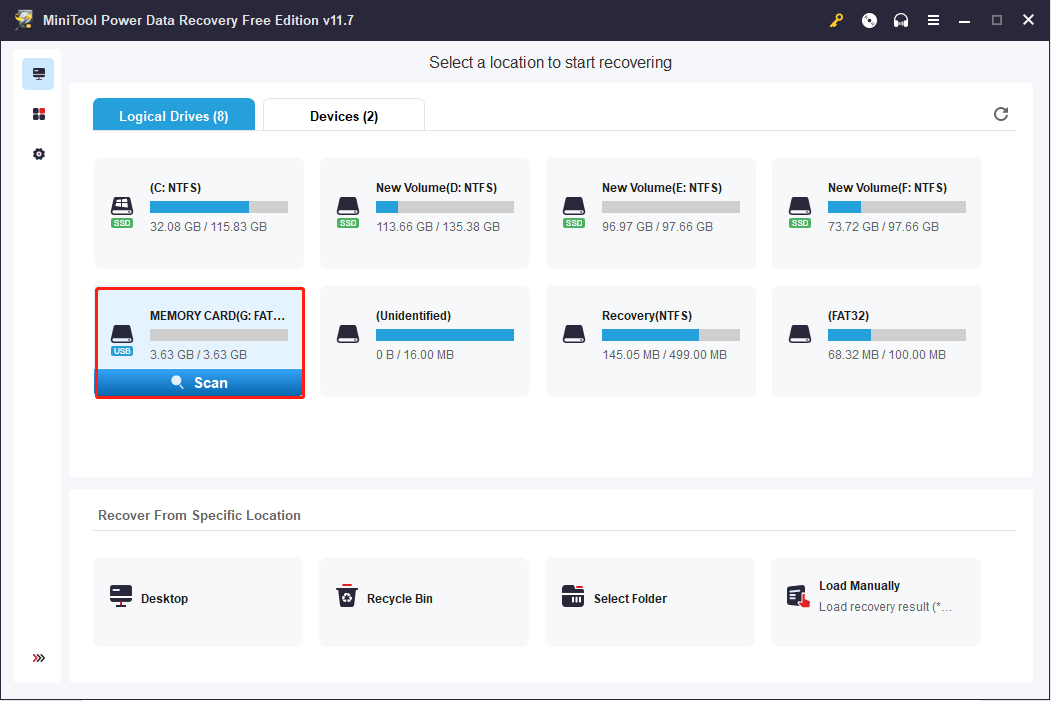
Step 4: Wait for the scan process to complete for the best recovery result. Then you can look through the scan result page to find your wanted files.
To find the desired files quickly, you can use the Filter and Type functions to reduce unnecessary options on the result page. Besides, you can use the Search function to locate a specific file or folder by inputting its name in the box. Before you decide to save the chosen files, you can click on the Preview button to check the chosen files are what you want.
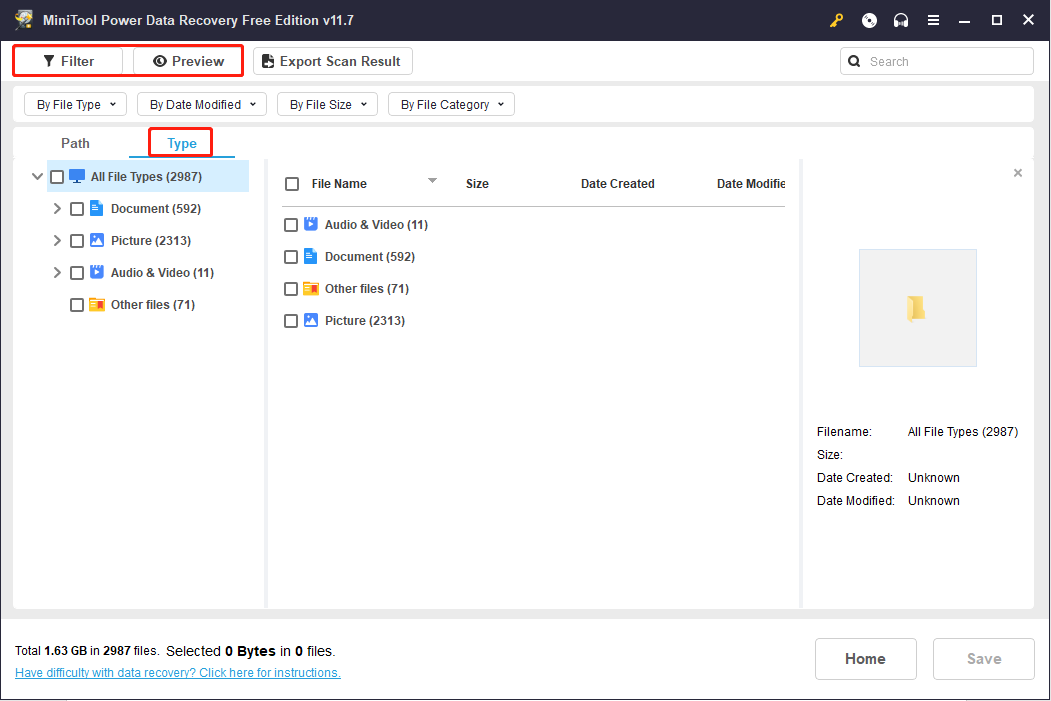
Step 5: Check the files you want and click the Save button.
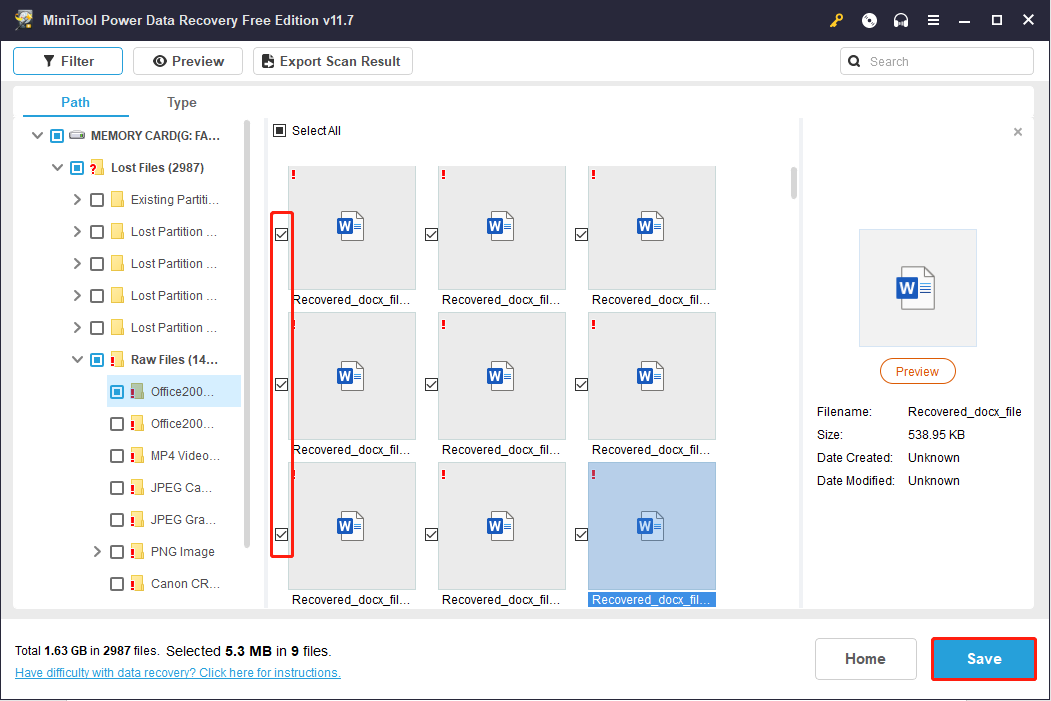
Step 6: Choose a storage path and click OK to confirm.
>>If you want to recover files from an Android phone directly, you should use MiniTool Mobile Recovery for Android. You can obtain detailed information about how to use this software from this passage:
>>If you want to recover files from your iPhone, please use MiniTool Mobile Recovery for iOS. For more information about restoring files with this software, please turn to this article:
Verdict
This post explains how to access the DCIM folder on different devices and puts forward several methods to fix the DCIM folder not showing photos issue. Hope these methods can give you a hand.
Besides, if you find your photos or other important files get lost, recover them at once with MiniTool Power Data Recovery. Any questions are welcome to share via [email protected].